Le Géoportail Concert-Eaux¶
L’interface graphique.¶
Le géoportail Concert-Eaux est accessible à ce lien: https://www.gishosting.gter.it/lizmap-web-client/lizmap/www/index.php/view/map/?repository=concerteaux&project=concerteaux
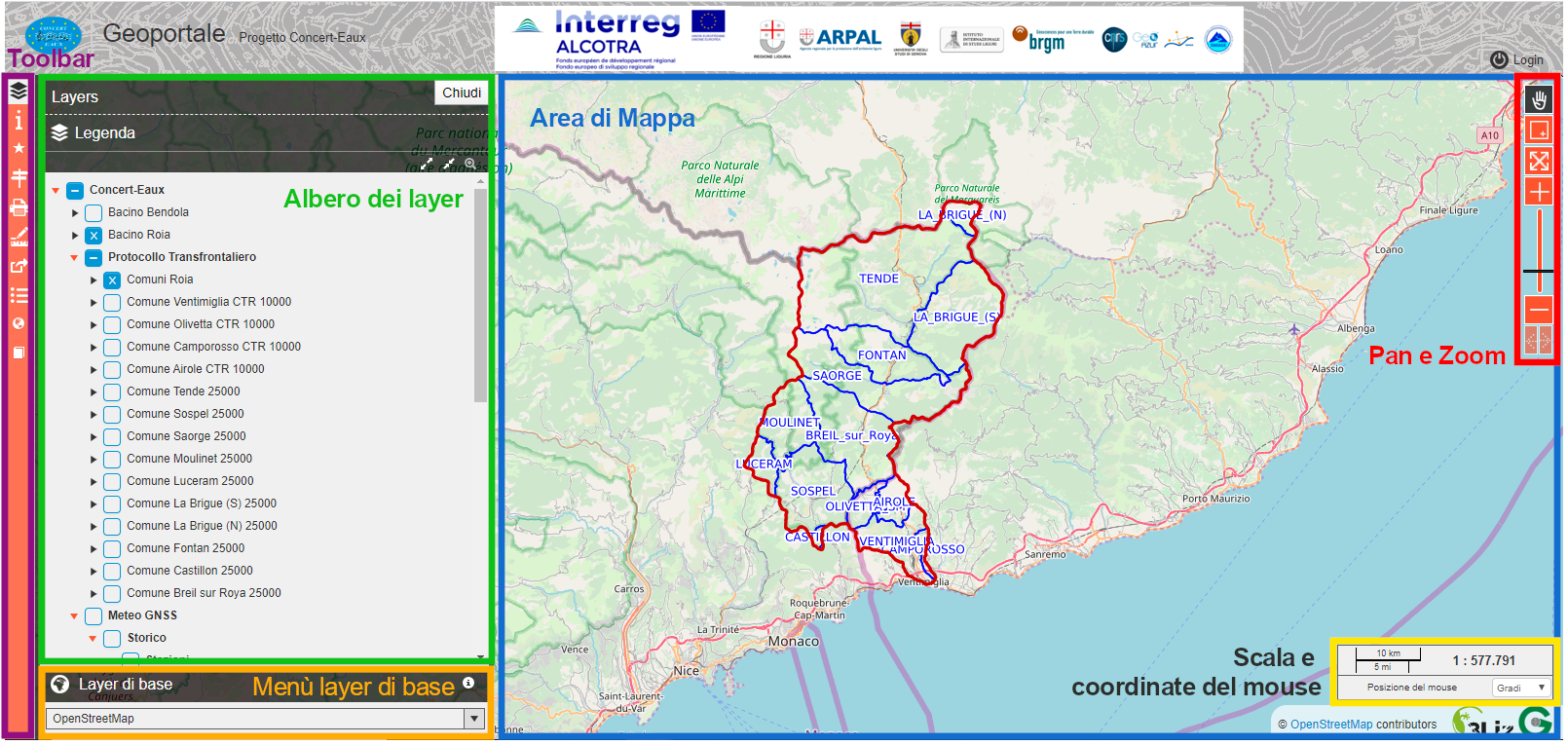
L’interface du Géoportail, intuitive et facile à utiliser, est composée de:
- Zone de la Carte ici sont affichées les données
- Légende ici sont énumérés tous les layer disponibles sur le Géoportail. Les données résultants, de projet Concert-Eaux et de projets précédents, sont subdivisés en quatre groupes principaux, un pour projet, nommés précisément Concert-Eaux, EurEauPa, RiskNat et Eurobassin. Ces quatre groupes sont à leur tour subdivisés en sous-groupes. Les layers individuels et sous-groupes peuvent être allumés et éteints en cliquant sur la case à cocher correspondante. En cliquant plutôt sur la flèche à côté de la case à cocher est possible étendre le groupe et en visualiser donc le contenu ou, dans le cas des layer, afficher la légende. En outre en cliquant sur le nom du groupe ou du layer est possible accéder à un pop-up contenant éventuelles informations, en modifier l’opacité, zoomer à l’extension du layer et si possible télécharger le donné.
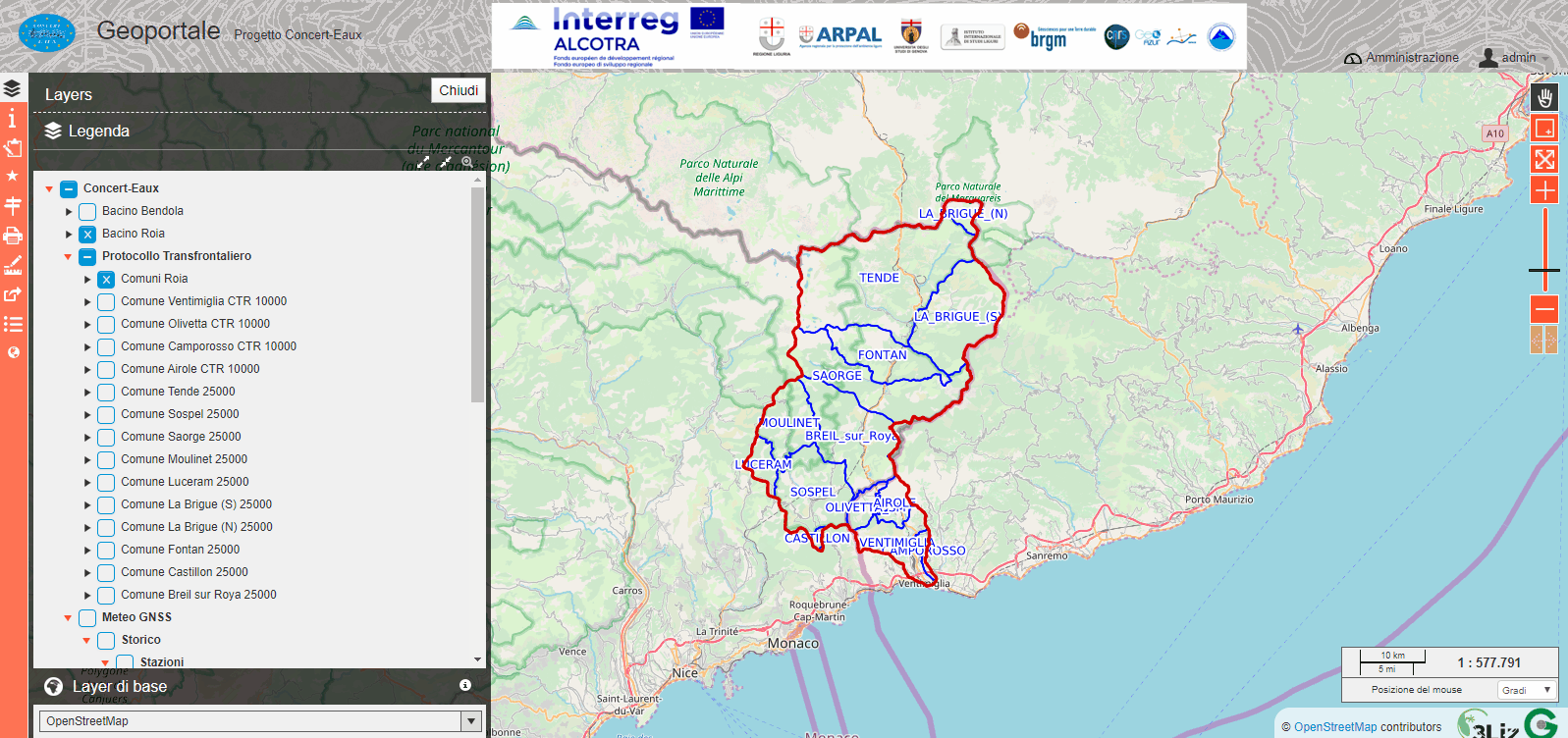
- Menu des fond de carte ici sont énumérés tous les fonds cartographiques disponibles pour le géoportail. Par défaut est téléchargé le fond OpenStreetMap.
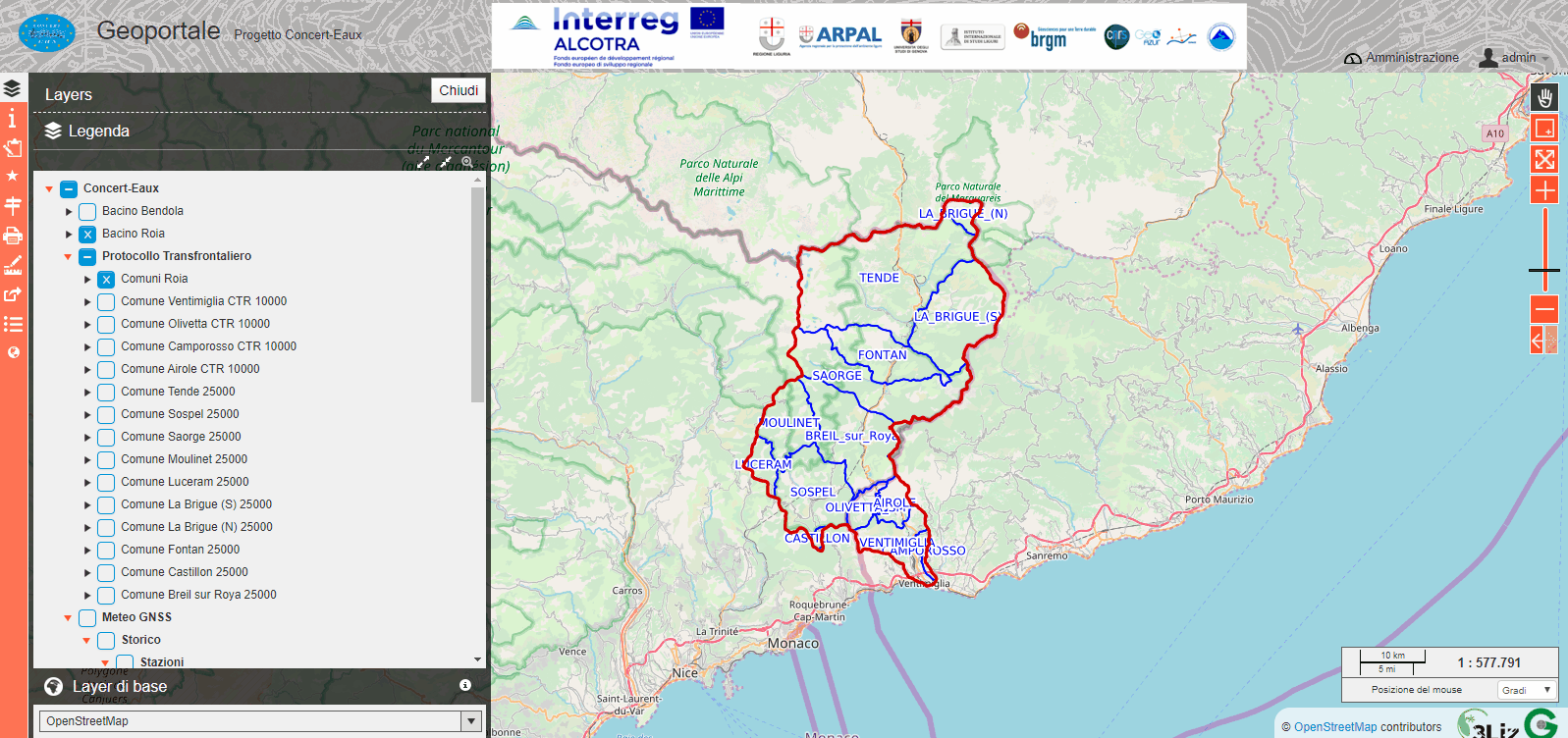
- Barre d’outils d’ici est possible accéder à tous les instruments disponibles (métadonnées, édition seulement pour les utilisateurs accrédités, sélection, localisation, impression, mesure, permalien, tableaux des attributs, afficheur 3D). Les instruments individuels seront mieux décrits dans la section Les fonctionnalités.
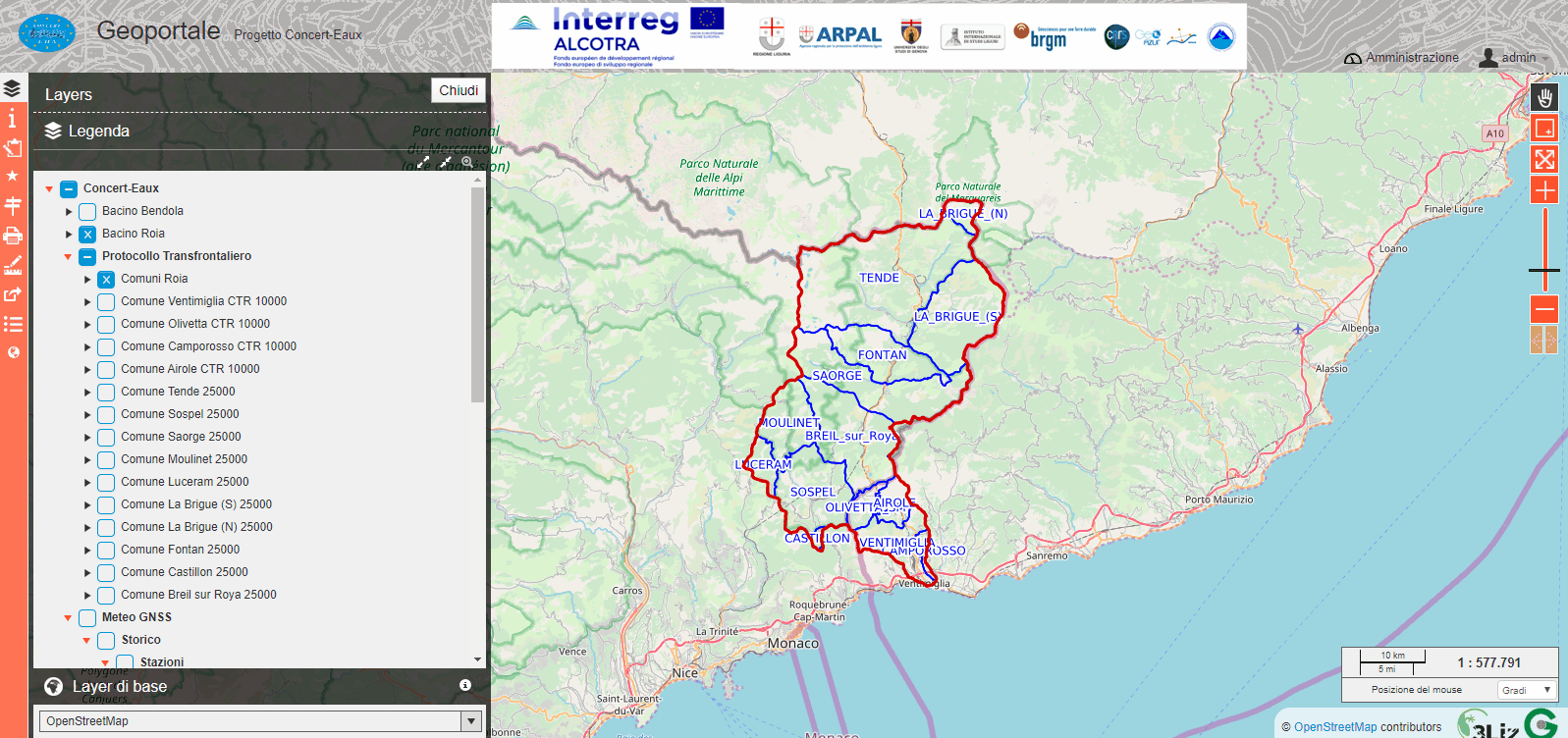
- Pan et Zoom instruments pour la navigation de la zone de carte (déplace, zoom avec rectangle, zoom à l’extension maximale, zoomer et dé-zoomer, zoom précédant et suivant).
- Échelle et Coordonnées de la souris ici sont affichées l’échelle de visualisation et les coordonnées du pointeur de la souris exprimées.
Le bouton Login en haut à droite dans l’en-tête, permet justement à l’utilisateur de se faire reconnaître avec propre nom d’utilisateur et mot de passe. Selon les privilèges attribués aux utilisateurs individuels par l’administrateur du Géoportail, l’utilisateur pourra accéder à instruments et fonctions qui autrement ne sont pas visibles comme la possibilité de télécharger ou l’édition des données.
Les fonctionnalités¶
Édition¶
L’instrument Édition apparait dans la barre d’outils seulement si l’utilisateur est connecté et si lui ont été attribuées les permis pour la modification des données. L’instrument permet de:
- créer éléments nouveaux (la géométrie mais aussi les informations pertinentes alphanumériques),
- modifier les géométries et/ou les informations alphanumériques pertinentes
- éliminer les géométries existantes
Pour créer des éléments nouveaux il est suffisant de cliquer sur le bouton de l’instrument Édition dans la barre d’outils, dessiner la géométrie dans la zone de carte et insérer les différentes informations dans le tableau. Attention les champs du tableau, marqués d’un astérisque rouge, sont obligatoires, cela signifie qu’il faut saisir des informations pour que le nouvel élément soit correctement enregistré
Pour modifier un élément existant plutôt, on a besoin d’interroger l’élément désiré en cliquant avec la souris et un pop-up s’ouvrira avec la liste des informations associés à l’élément. Dans le pop-up est présente une barre d’outils, en sélectionnant l’instrument édition d’ici est possible accéder et donc modifier les informations associées ou la géométrie. De la même manière, il est possible d’accéder à l’outil de édition des informations via l’outil Données. Il est également possible de modifier la géométrie simplement en activant la modification et en faisant glisser le point ou, dans le cas des lignes et des polygones, les sommets individuels.
Pour éliminer plutôt un élément existant, la procédure est similaire à celui de la modification. Il faut accéder à l’instrument modification présent dans la barre d’outils du pop-up qui apparait en interrogeant l’élément d’intérêt et aller à insérer la date en correspondance du champ date_élimination.
Dans tous les cas pour rendre effective toute modification des données (création di nouveaux éléments, modification ou élimination des éléments existants) il faut appuyer sur le bouton Sauve. ATTENTION: une fois sauvées les modifications ce ne sera plus possible revenir.
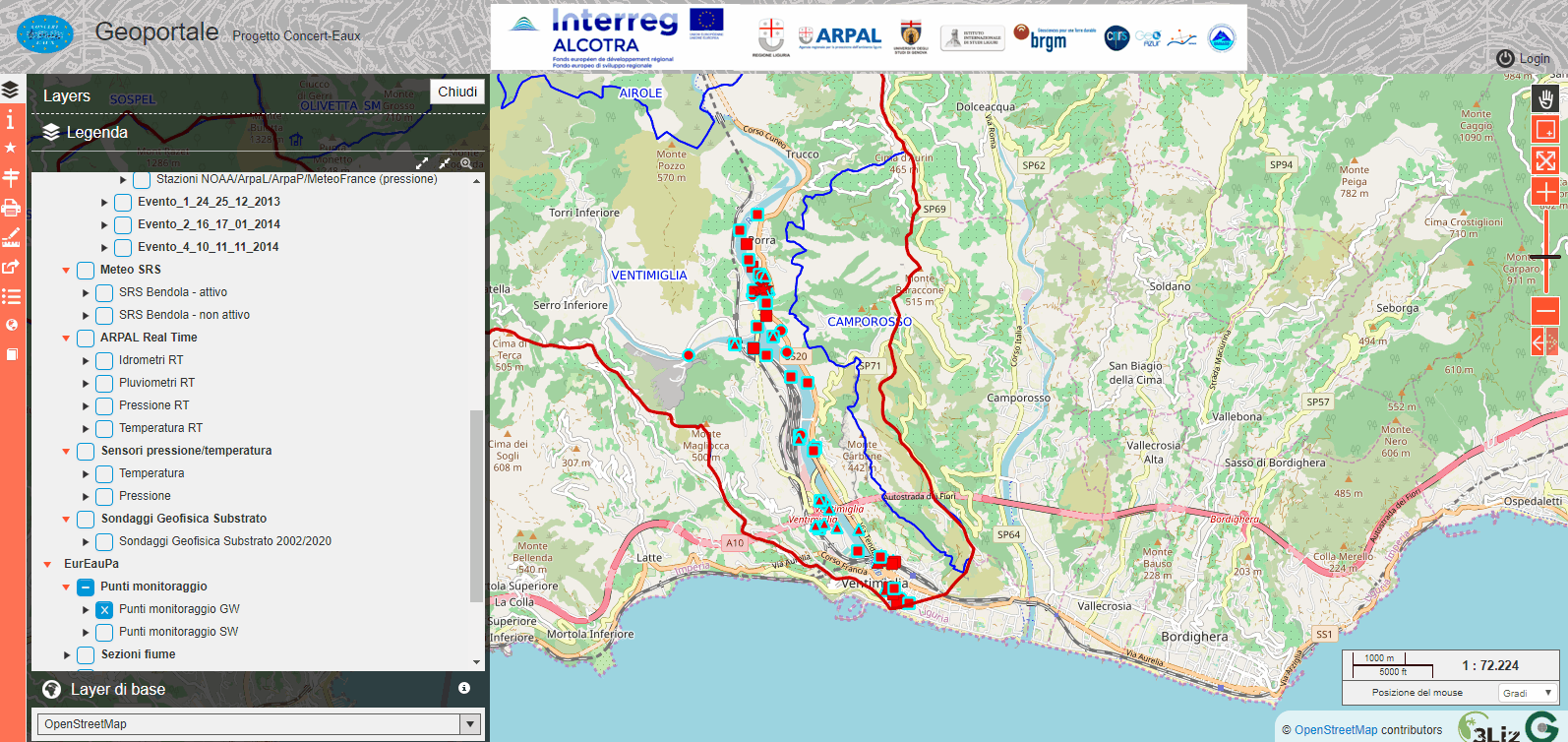
Pour plus de détails il est fait référence au manuel de Lizmap Web Client https://docs.lizmap.com/current/it/user/user_guide.html#editing-spatial-data
Sélection¶
L’instrument Sélection permet de sélectionner les géométries di un layer à son tour sélectionné au travers le menu déroulant de l’instrument. Les instruments de sélection disponibles sont:
- sélection au travers encadré
- sélection au travers cercle
- élection au travers polygone
- sélection au travers un dessin à main levée
Il est possible de créer une nouvelle sélection, ajouter les éléments sélectionnés à la sélection existante ou supprimer les éléments sélectionnés de la sélection existante. En outre il est possible désélectionner tous les éléments sélectionnés ou filtrer les éléments sélectionnés. Avec le filtre seront toujours affichés dans la zone de carte seulement les éléments précédemment sélectionnés. Évidemment il est possible de supprimer le filtre pour afficher à nouveau toutes les géométries.
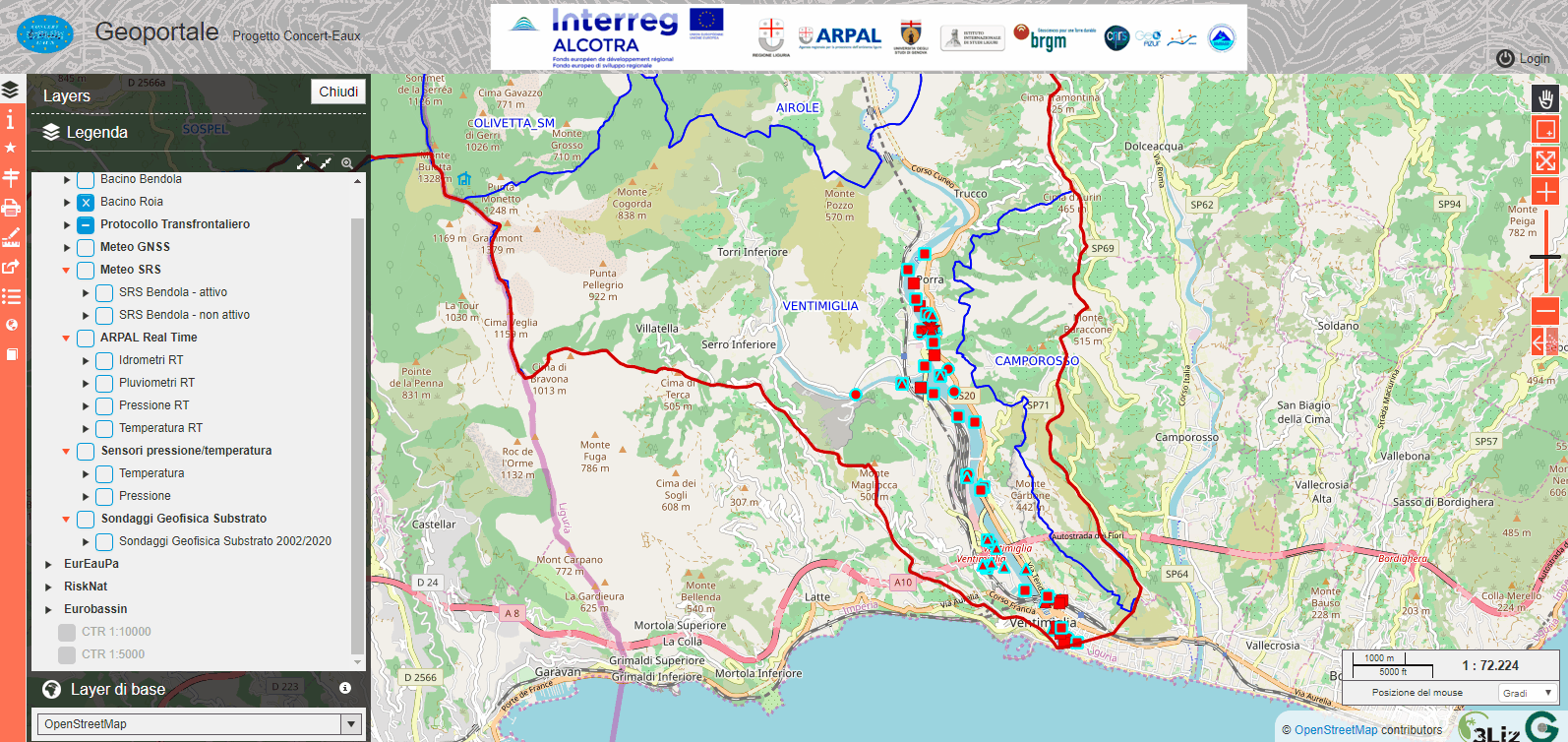
Localisation¶
L’instrument Localisation permet de chercher et sélectionner un municipalité faisant partie du bassin de la Roya. Une fois sélectionné, la zone de carte est zoomée et centrée à l’extension de la municipalité. Il est suffisant de taper les premiers caractères du nom de la municipalité pour le trouver dans la liste. Autrement il est possible ouvrir le menu déroulant et le parcourir pour trouver la municipalité d’intérêt.
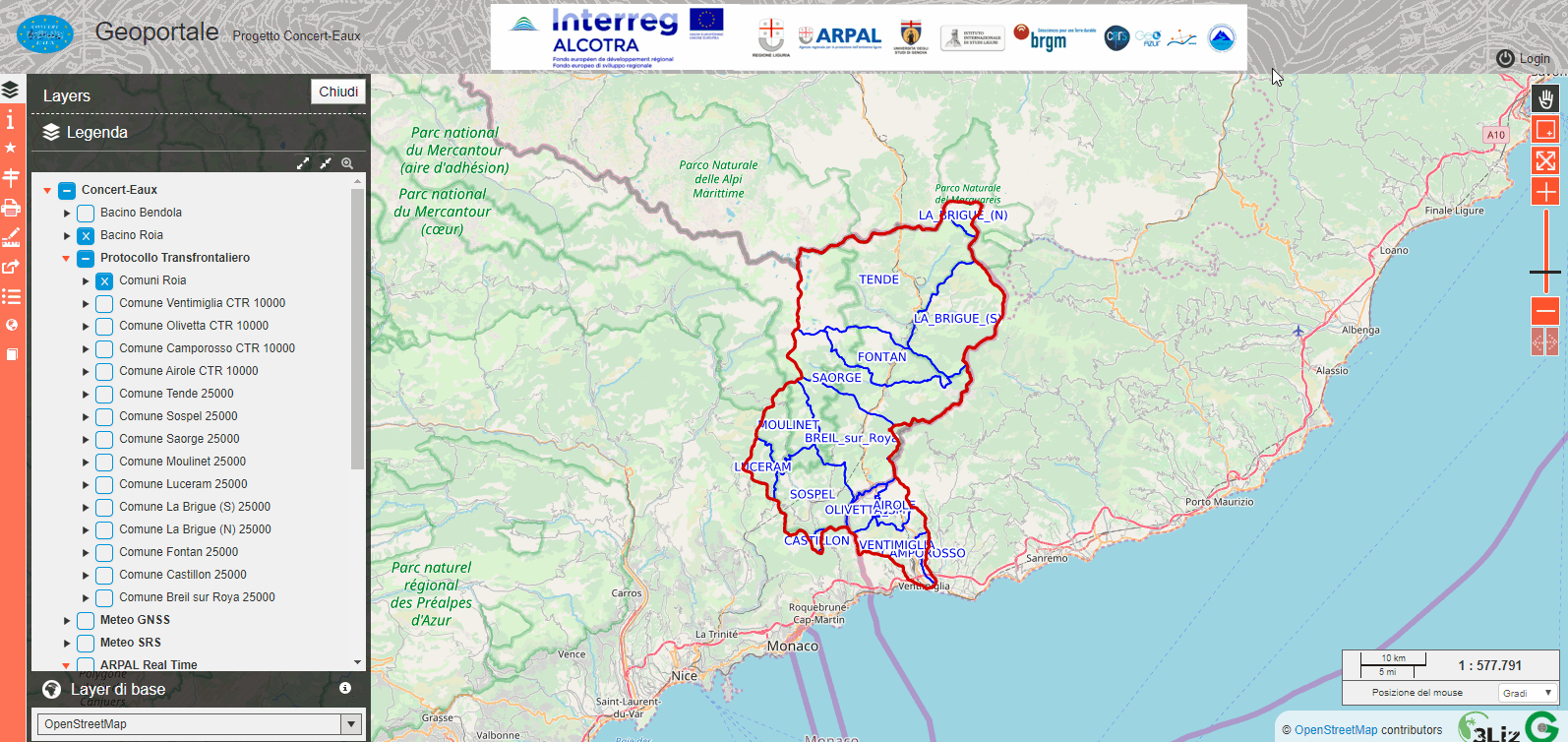
Impression¶
L’instrument Impression permet de sauver la zone de carte en format image (pdf, jpg, etc.). A ce moment 4 mise en page d’impression sont disponibles (A4 horizontale et verticale, A3 horizontale et verticale) au choix dans le menu déroulant pertinent de l’instrument. Il est possible de définir l’échelle d’impression au choix de menu déroulant pertinent et la résolution d’image. Différents formats fichier sont disponibles (PDF, JPG, PNG et SVG). Une fois activé l’instrument, apparaîtra dans la zone de carte un encadré rouge dont la forme et dimension changera selon la mise en page et de l’échelle choisie pour l’impression. Il est suffisant de déplacer le carré pour encadrer la partie de la carte qu’on veut imprimer. Dans l’impression apparaîtront tous les layer qui ont été allumés dans l’arborescence des layer et le fond cartographique choisi.
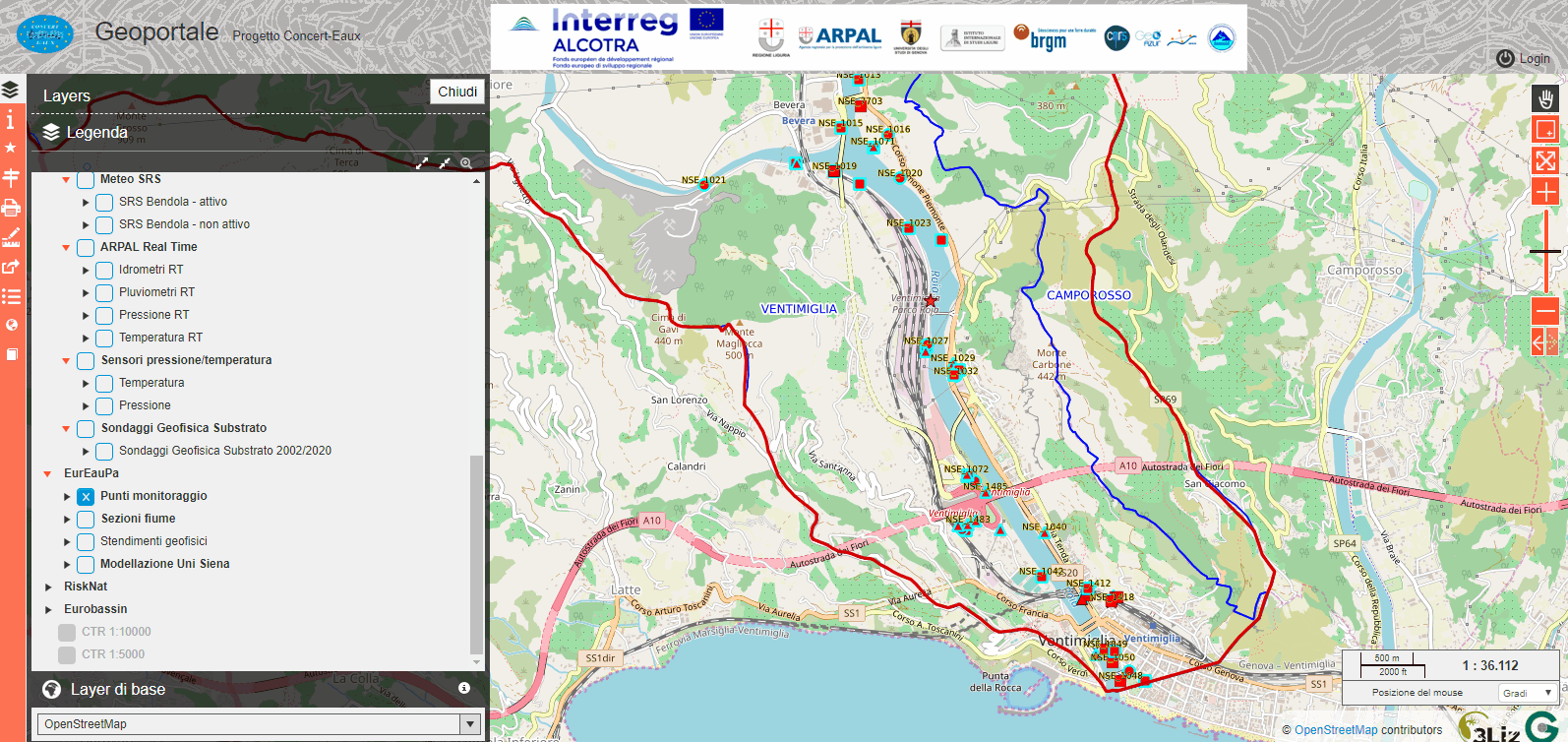
Mesure¶
L’instrument Mesure permet de mesurer:
- une longueur
- une zone
- un périmètre
Il est suffisant sélectionner le type de mesure que vous voulez faire de menu déroulant et commencer à dessiner sur la zone de carte la longueur/la zone/ le périmètre que l’on veut mesurer. Un clic-droit de la souris ajoute un nouveau point nodal à un tracé de la mesure, double clic-droit de la souris pour fermer le tracé et donc interrompre la mesure. Il est possible passer d’une forme de mesure à l’autre simplement en sélectionnant celle souhaitée de menu déroulant sans devoir fermer et rouvrir l’instrument.
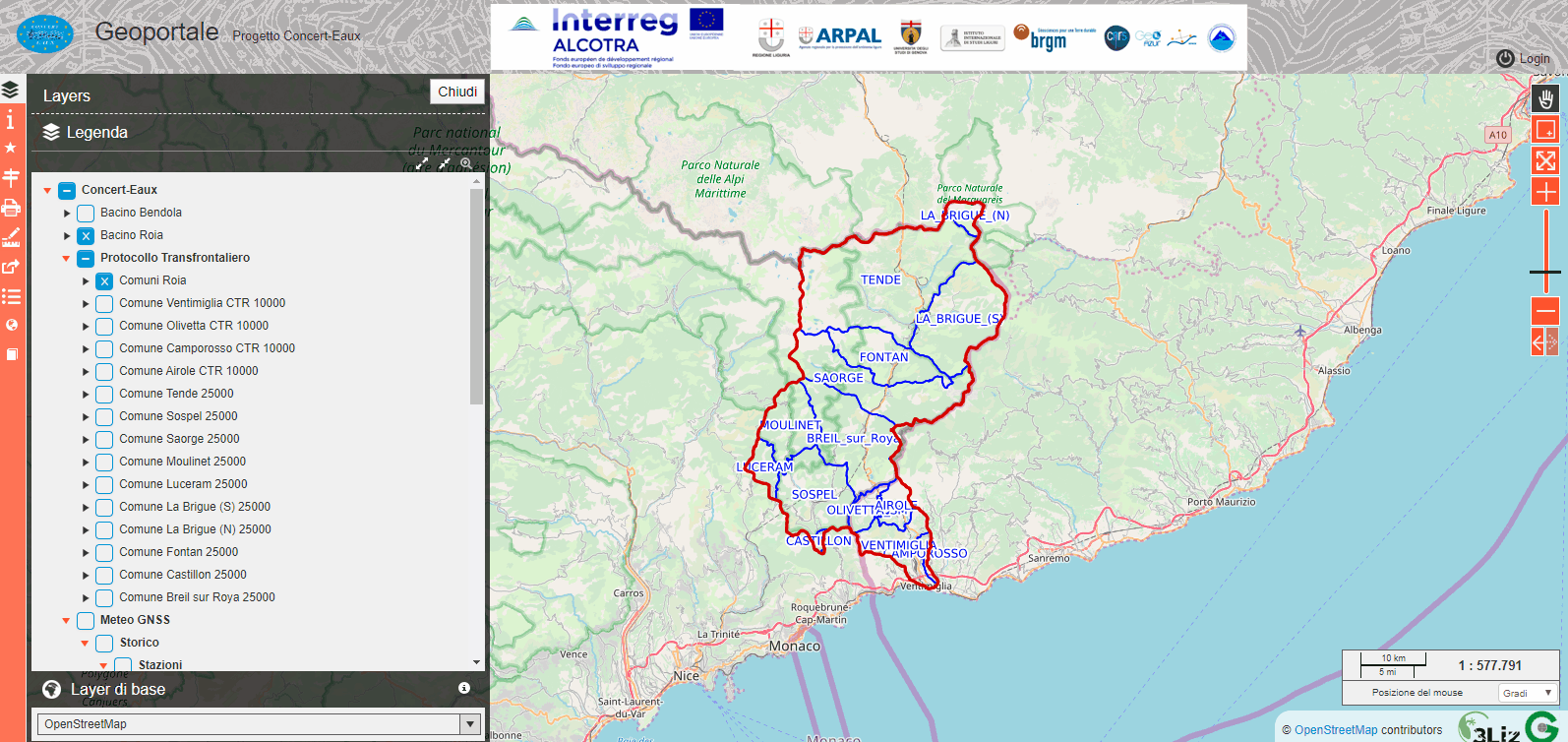
Données¶
L’instrument Données permet d’afficher dans un panneau, qui est ouvert automatiquement en cliquant en bas sur le bouton sur la barre d’outil latérale, le tableau des attributs associée aux géométries des différents layer publiés dans le géoportail. À l’ouverture, le panneau montre la liste des layer pour lesquels est possible afficher le tableau. Il est suffisant de appuyer sur le bouton Détail correspondant au layer désiré pour afficher le tableau.
Une fois le tableau des attributs ouvert, il est possible opérer sur les lignes individuelles en utilisant les boutons en regard de chaque ligne. Ces outils permettent de:
- sélectionner la ligne et ensuite la géométrie correspondante,
- zoomer sur la géométrie,
- centrer la zone de carte sur la géométrie,
- modifier les informations alphanumériques présentes dans le tableau (seulement si l’utilisateur connecté est activé pour modifier les données)
Il est possible en outre filtrer les lignes affichées dans le tableau en tapant par exemple un mot-clé ou juste quelques caractères dans le formulaire Cherche. Seules les lignes répondant au critère de recherche seront affichées. Pour revenir à l’affichage total des lignes il est suffisant effacer le contenu du formulaire Cherche. Une fois les lignes filtrées selon un critère d’intérêt, toutes les géométries sont cependant visibles dans la zone de carte alors que seront affichées uniquement les lignes du tableau répondant au critère de recherche.
Les outils à côté du formulaire Cherche permettent de:
- sélectionner toutes les lignes,
- désélectionner les lignes sélectionnées,
- déplacer les lignes sélectionnées en haut du tableau
- filtrer les données (avec cet outil seront temporairement affichées uniquement les géométries et les lignes correspondantes dans le tableau qui répondent au critère de recherche. Pour revenir à l’affichage total est suffisant cliquer à nouveau sur le bouton filtration),
- afficher les valeurs du tableau.
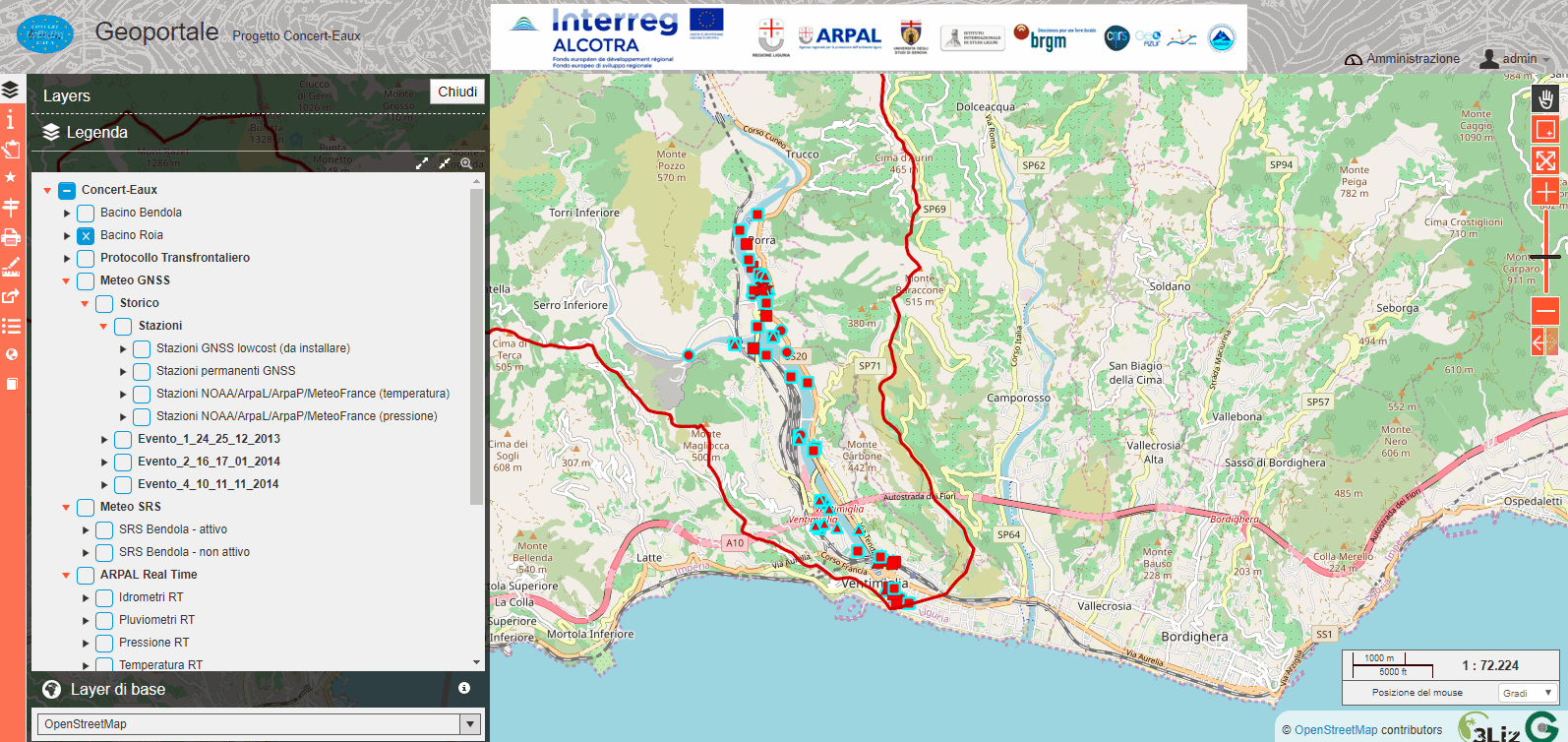
Pour plus de détails voir le manuel de Lizmap Web Client https://docs.lizmap.com/current/it/user/user_guide.html#attribute-layers
3D¶
L’outil 3D permet d’afficher certains données publiées dans le géoportail dans un modèle tridimensionnel basé sur le Modèle Digital du terrain du Bassin de la Roya. Il s’agit d’un afficheur 3D intégré doté de son propres instruments comme par exemple un arborescence de layer d’où pouvoir allumer/éteindre les layer individuels et en modifier l’opacité. Vous pouvez aussi interroger le fonctions individuelles dans le modèle 3D tout simplement en cliquant dessus avec la souris. Le modèle est navigable à travers la souris:
- en maintenant le bouton gauche enfoncé vous avez l’outil orbite
- en maintenant le bouton droit enfoncé vous avez l’outil pan
- déplacer la roue vous donne l’outil zoom
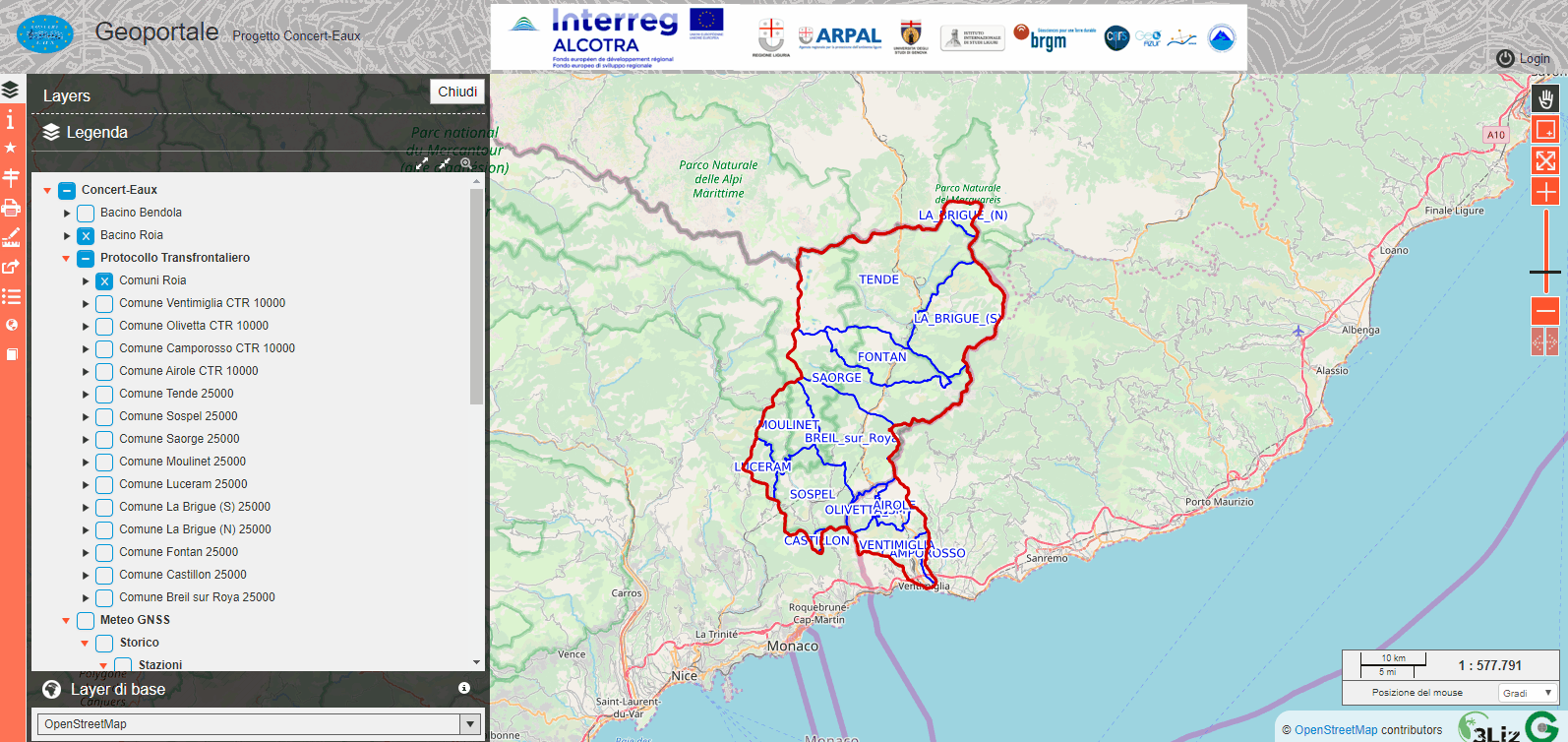
Le panneau en bas où le modèle 3D est affiché agrandi en cliquant sur le bouton Maximise, ou maintenu ouvert en cliquant sur le bouton Fixe ou fermé en cliquant sur le bouton Fermer dans la barre d’outils en bas du panneau ou en cliquant à nouveau le bouton sur la barre d’outils latérale du géoportail.
Manuel¶
L’outil Manuel ouvre dans une nouvelle page du navigateur la page web de ce manuel.